How to setup Microsoft Azure as IDP
If trying to set-up use the sample solution described below.
Please understand that even with support contracts iteratec cannot offer support for systems and set-ups other than LUY itself.
Setup Enterprise Application on Microsoft Azure:
To use Microsoft Azure as IDP it is necessary to create a "Enterprise Application" over the Azure portal.
Go to the "Dashboard"
Click on "Enterprise Application"
To add the needed LUY app to your tenant, select New application
Choose the option "Non-gallery application"
Please enter a name for your "Application" (In our example the "Application" is called "LUY-SAML")
Click on "ADD"
The "Properties" page of the created "Application" opens
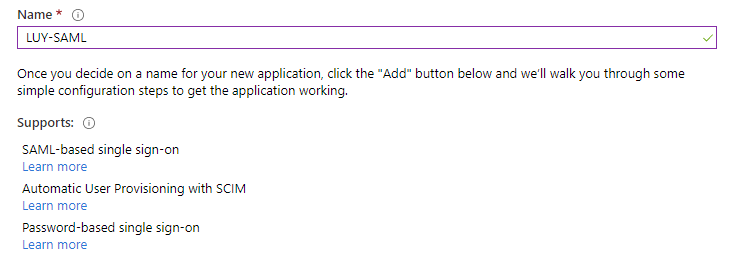
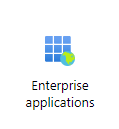
The next step is to add all necessary information to the “Enterprise Application”.
Open the page "Manage" - "Properties"
Copy the value from the field "Application ID"
Open the page "Manage" - "Single sign-on"
Click on "SAML"
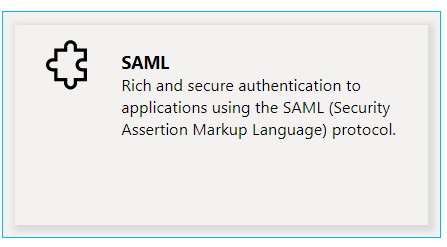
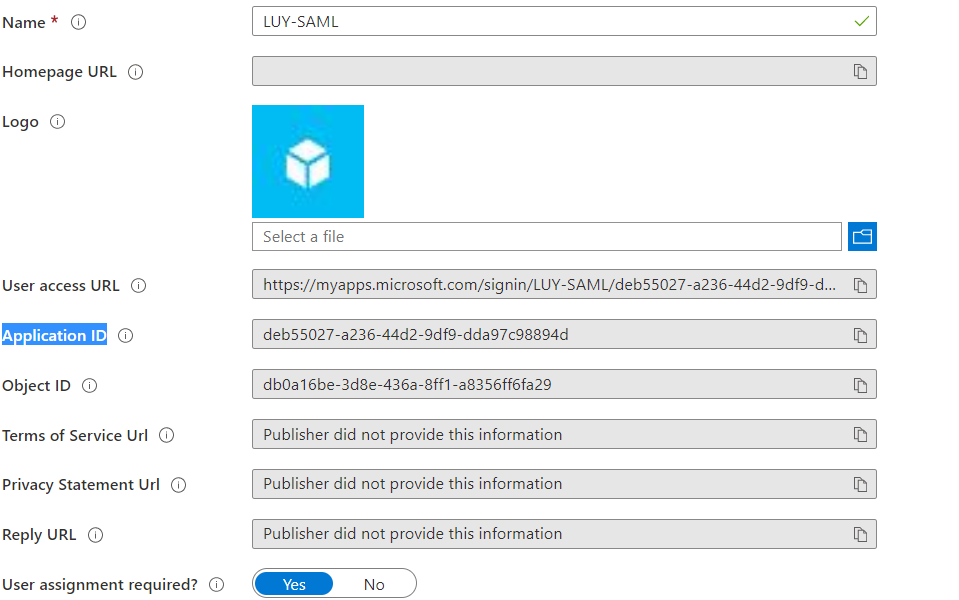
Edit the Basic SAML Configuration:
Enter a title for the "Identifier (Entity ID)"
(The name for our example is "LUY-SAML")The "Reply URL (Assertion Consumer Service URL)" is the URL of LUY with the addition "/saml/SSO"
(The "Reply URL" for our example is "https://demo.luy.eu/luy_documentation/saml/SSO")The "Sign on URL" is the URL of LUY without the "/" on the end(The "Sign on URL" for our example is "https://demo.luy.eu/luy_documentation")
The "Relay State" is optional and stays empty
The "Logout Url" is the URL of Luy with the addition "/saml/SingleLogout"(The "URL" for our example is "https://demo.luy.eu/luy_documentation/saml/SingleLogout")Then the "Basic SAML Configuration" looks like that:
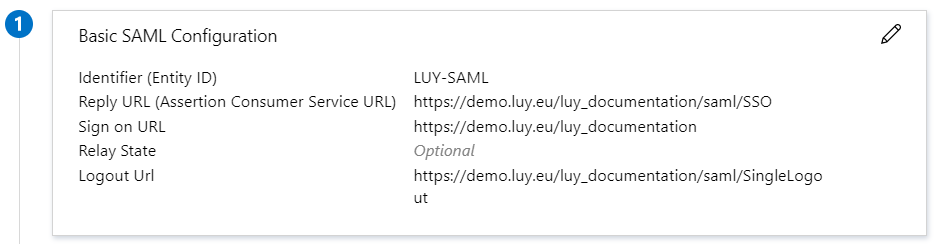
Edit the User Attributes & Claims:
After the page is loaded the default setup looks like this:
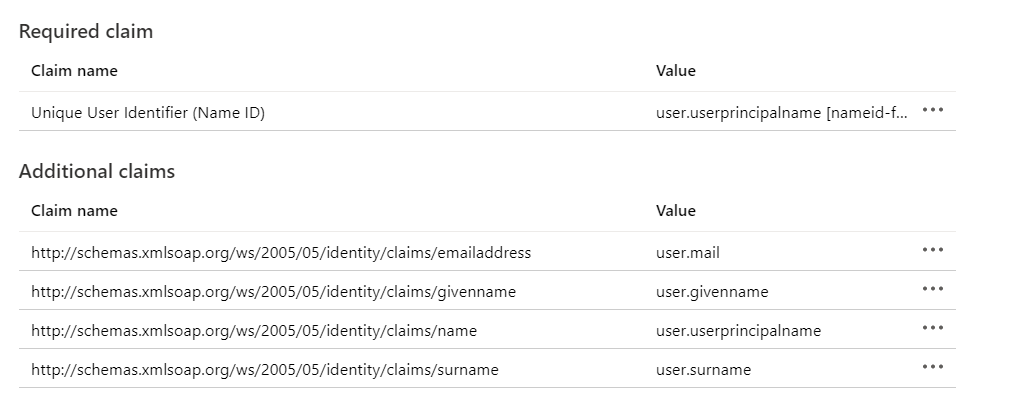
For LUY we need "Mail", "Given Name", "Surname", "Login" and "Role". In the default setup of "Attributes & Claims" only the roles are missing.
Click on "Add a group claim"
Choose the "Groups"/"Roles" which should be matched with the LUY roles later
For our example we used the following setup
Click on "SAVE" and the missing "Claim" is generated
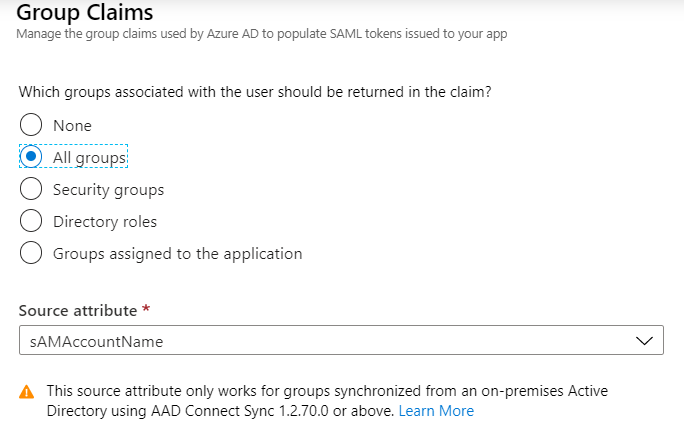
On our example the "Mail" is our "Login" and our configuration looks like this:
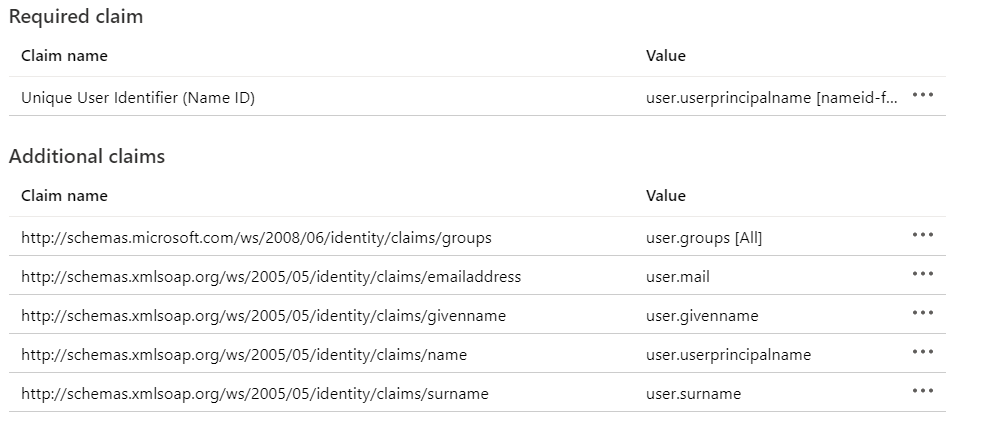
Download the SAML Signing Certificate:
Click on "Download" for the "Certificate (Base64)" certificate
Save the certificate on a local created folder
Before we start to configure LUY for "Azure" copy the following value in a separate textfile
The "Application ID" from "Manage" - "Properties"
The "App Federation Metadata Url" from the part "SAML Signing Certificate"
Create and finish the Keystore:
Go into the folder where the "Certificate (Base64)" is saved
Create the keystore
CODE
|
Then the downloaded certificate is imported into the keystore
CODE
|
