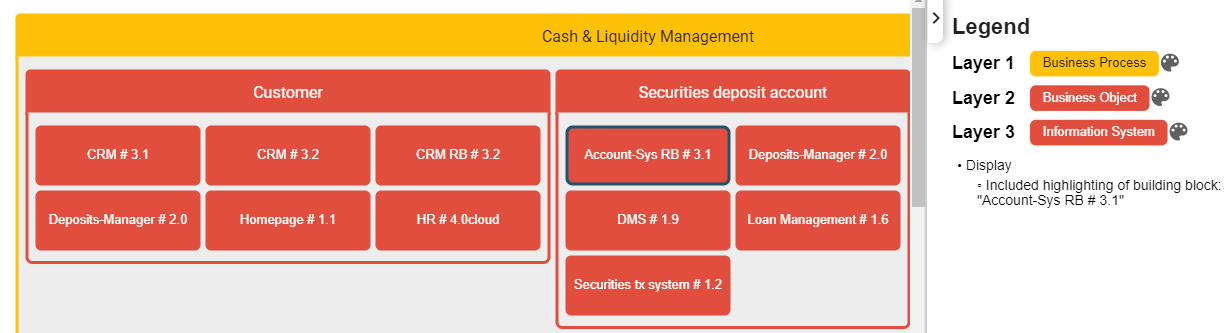Nested layer diagram
The nested layer diagram provides a way to visualize interdependencies starting at business architecture down to infrastructure in one single diagram. Up to seven layers can be displayed in this diagram.
Nested layers contain adjacent building block types (according to the metamodel) or related elements such as subordinate or superordinate ones. Attributes can be used instead of building block types to create clusters in a layer. Selecting an attribute as the last layer means in effect that no further layers can be added.
If you add accountable persons in the last layer, you will not be able to add any further layers because no elements or attributes can be clustered by the accountable person.
It is important that each element, which is to be displayed, not only belongs to one of the configured layers but that it is also directly related to the antecedent layer. Otherwise, the diagram may be distorted.
Configuring of different layers
Start by selecting a building block type or attributes based on the content type. Then, you can configure the connected layers either by relations or attributes connected to the selected content type. The diagram will display a diagram with nested boxes in layers.
Customize the different layers by filtering, sorting, and coloring.
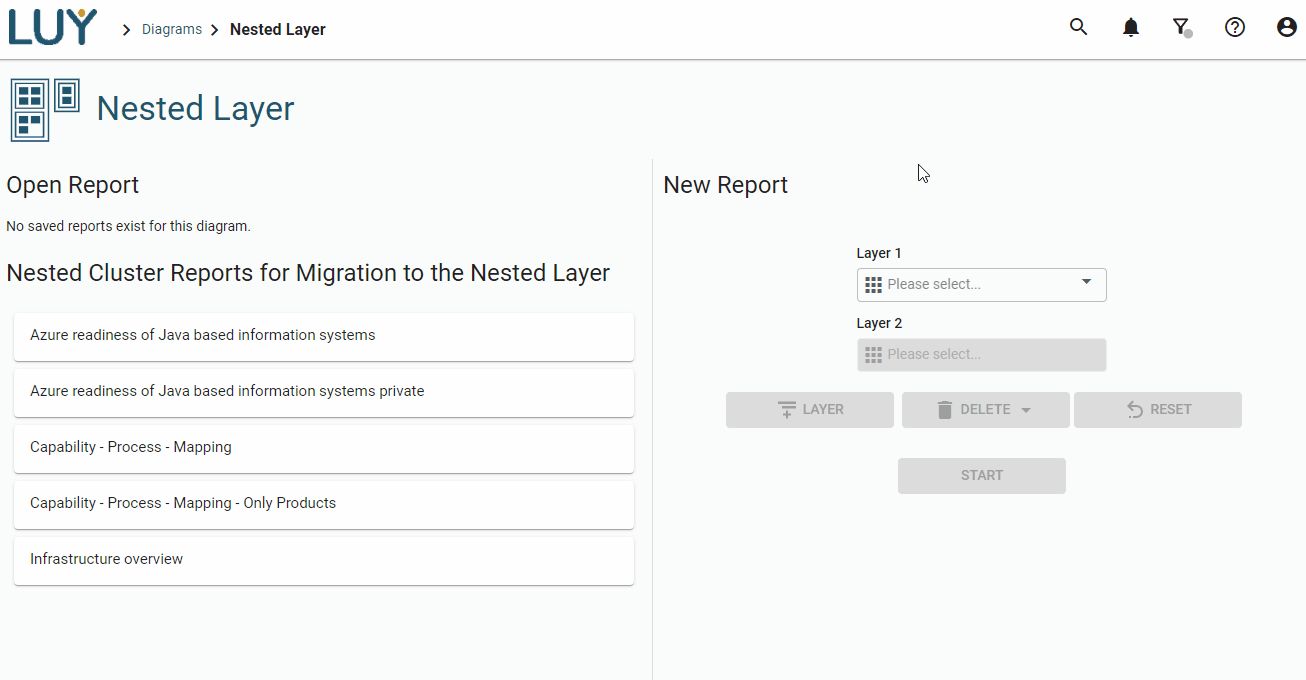
Switching between layers
To switch between layers in order to configure a specific layer, use the drop-down menu on the left in edit mode:
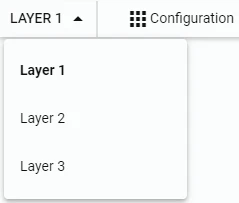
Adding and removing layers
To add new layers or remove existing ones use the configuration pop up in edit mode:
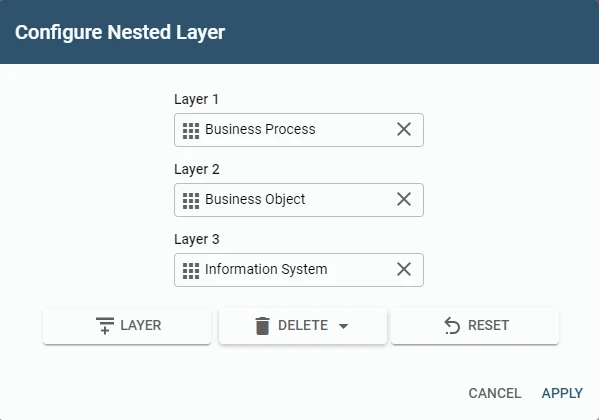
For each layer, a building block type or an attribute can be selected.
For the removal of layers, please consider the following:
To remove a layer, click on the X next to a selected building block type or attribute.
To remove the last layer (if more than two are configured) by clicking the “delete” button.
You cannot configure less than two layers since this is the minimum required to show a nested layer diagram.
Removing one layer in the middle (e.g., level 3) causes all layers below to move up one layer.
A building block type or attribute must be reselected for those layers since a lower layer must always relate to the upper layer.
Additional display options
Hiding layers
To hide one layer, select the correct layer in the drop-down. Then, go to the "display" menu and activate the checkbox “hide layer”. The legend will signal hidden layers.
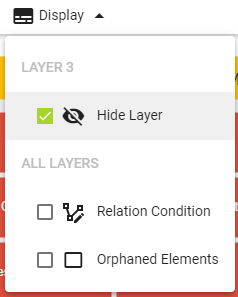
Known issues:
The display options relation condition and orphaned elements currently don’t work properly and may result in a distorted diagram. Please check that these options are turned off when working on a nested layer diagram.
Highlight all occurrences
All occurrences of a certain element can be highlighted:
Select one element
Activate the corresponding checkbox in the display menu
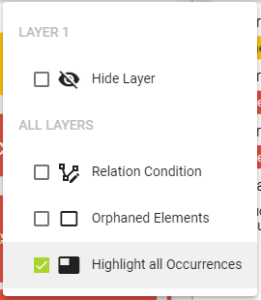
This menu is context-sensitive therefore this option is only available after one element is selected.
Highlighting all occurrences shows a dark border around the selected element: