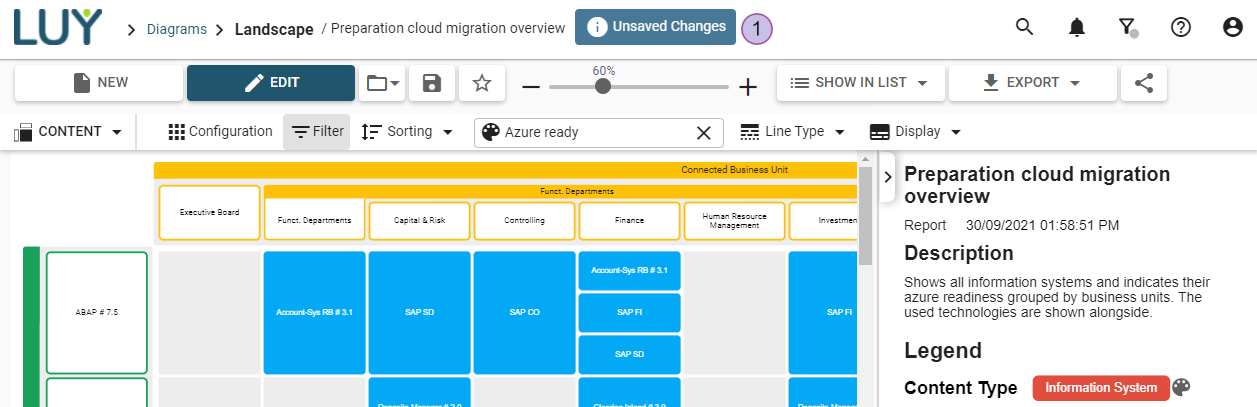Reports
The configuration of any diagram, query console, dashboard and list view can be saved within LUY. All such owned and shared configurations can be found under “reports” and “report list”.
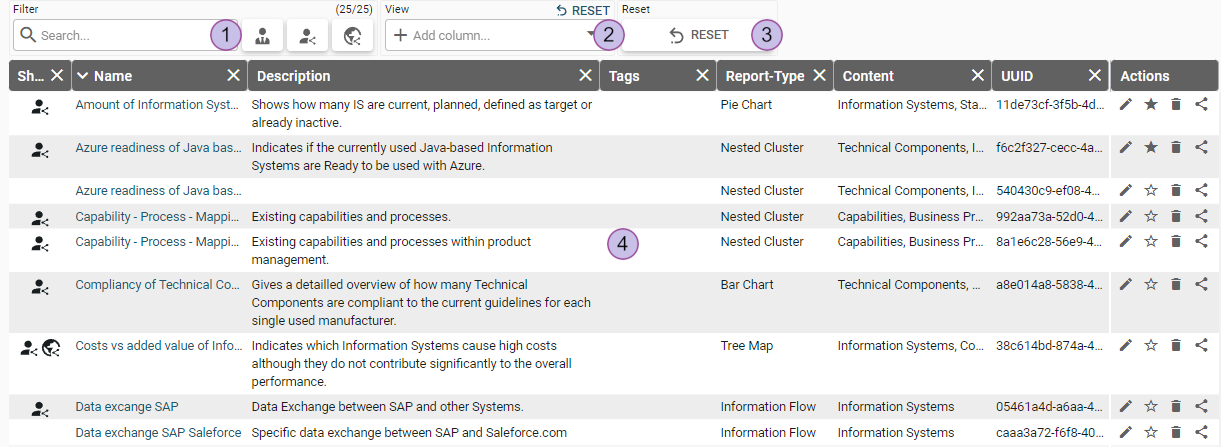
Filter category:
Number of displayed elements and all available elements
Quick search
Reset button to reset only the filter category (only visible if the list is filtered)
View category:
Add a column
Reset button in the right upper corner to just reset the view category (only visible if the view is not the default state)
Reset category:
Reset the list to the initial configuration
Lists of reports
If the report is shared an icon is shown in the “shared with” column
Name
Description
Shows the attached tags
Type of report
Used building block type
Author: Shows Report creator name
Unique identifier (UUID) of the report
Edit, subscribe, delete and sharing settings
Sharing reports
Reports can be shared with other LUY users via the share button in the menu (in already opened reports) or in the reports list:
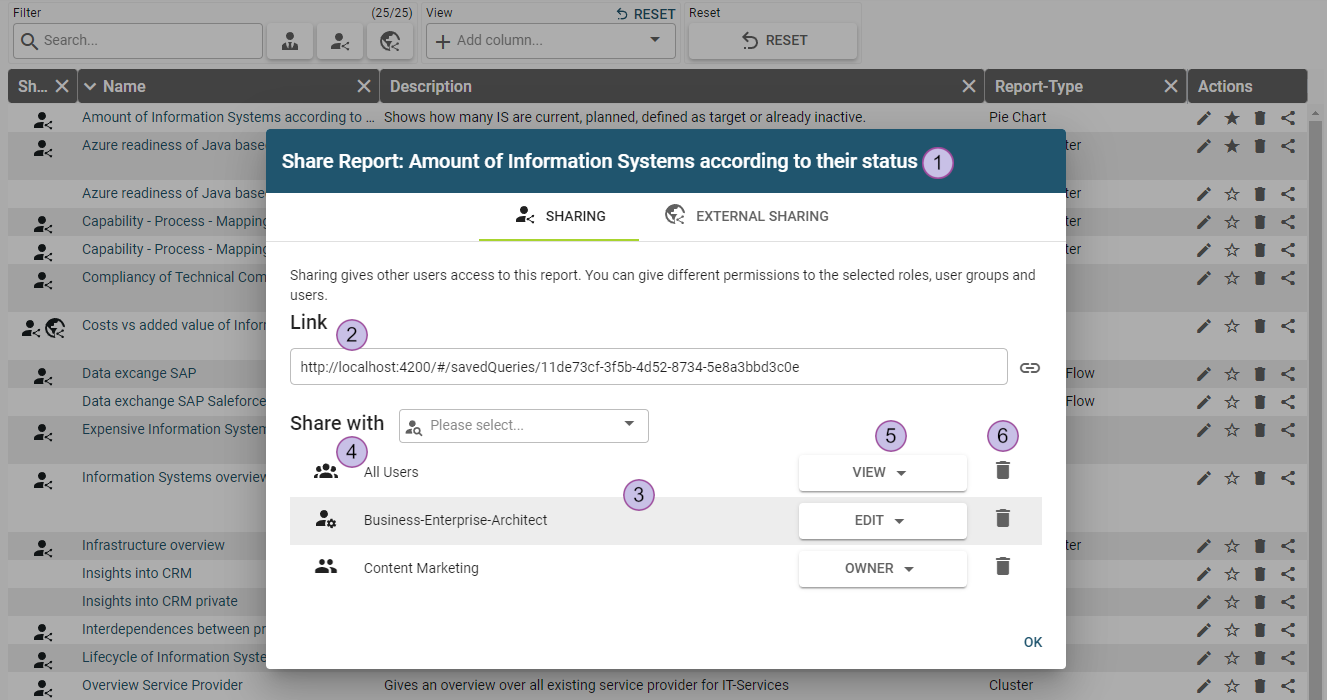
Name
Report link
Roles, users or user groups with whom report can be shared
List of roles, users and user groups with whom report is already shared
Type of sharing permission
Delete sharing
A link (2) can be copied and shared manually (via the “copy link” icon) on the first tab of the report sharing dialog. Below is a menu with sharing permissions where the report owner can add/remove users, roles or user groups with whom the current report is shared. Use dropdown menu (3) to add new roles, users or user groups for sharing.
There are three types of report sharing permissions:
View: users can only open such reports
Edit: users can open and edit report content, name, description, or tags
Owner: in addition to opening and editing, user can delete and share report with another user
External sharing
Reports can be shared with other users outside of LUY. Diagram reports can also be shared as images and list reports can be shared as JSON and CSV.
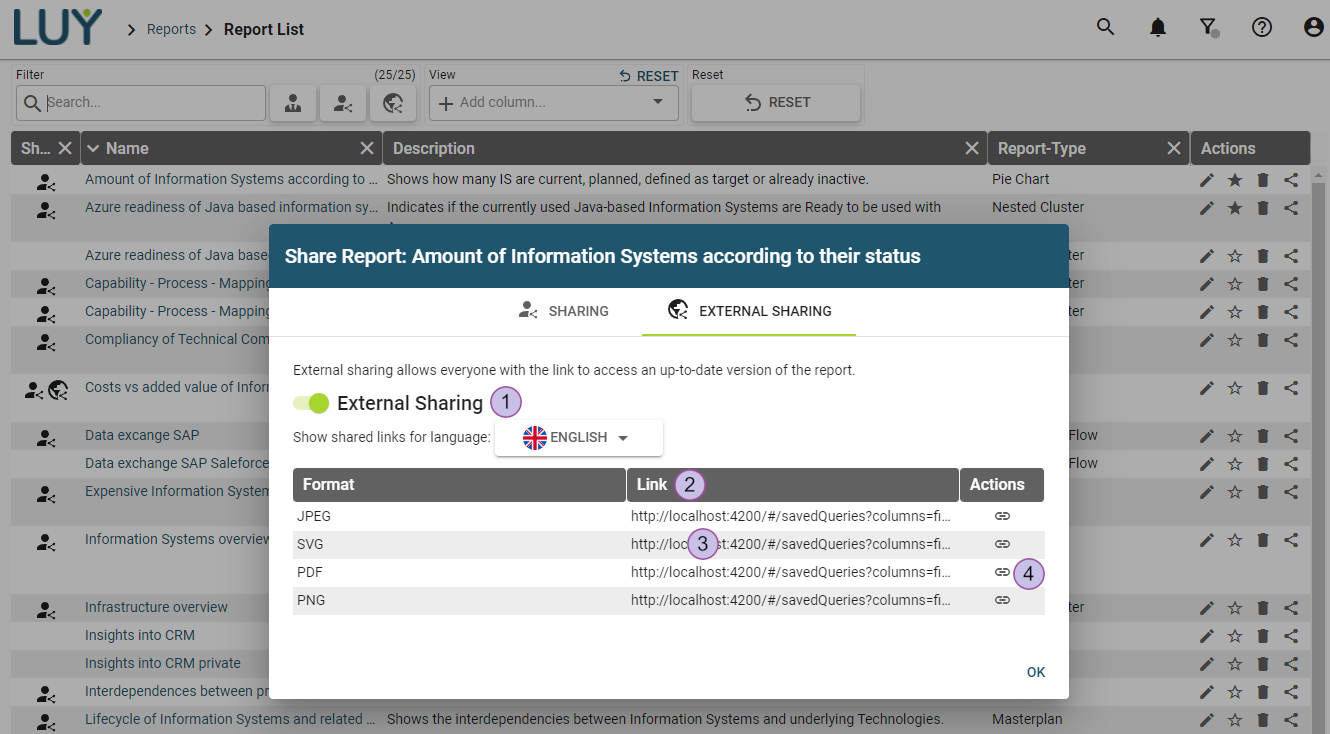
Switch to activate/deactivate sharing
Shows shared links for the selected language
Links for the different formats
By clicking the button, the link is copied to clipboard
When “external sharing” is enabled, you can share a report via link with all users. Two kinds of external sharing are supported:
Diagram reports support JPEG, SVG, PDF, PNG and VISIO format to share external with users.
Building block type lists support JSON and CSV format for external sharing with users.
JSON format is always based on attribute or customizing relation names. For text attributes, two formats are returned plain and translated. Plain needs the xWiki syntax to describe the attribute value. The translated value converts that syntax to HTML.
CSV with three different formats:
Format | Separator | Line breaks | Link building block elements |
|---|---|---|---|
plain | comma | line break | not supported |
syntax based on confluence without link | comma | \\ | not supported |
syntax based on confluence without link | comma | \\ | [ ] and inside building block name | URL |
Externally shared reports can be accessed without being logged in to LUY!
Using reports
Reports can be created, edited, and saved with the corresponding buttons. Take, e.g., the “pie chart” diagram shown in the screenshot:
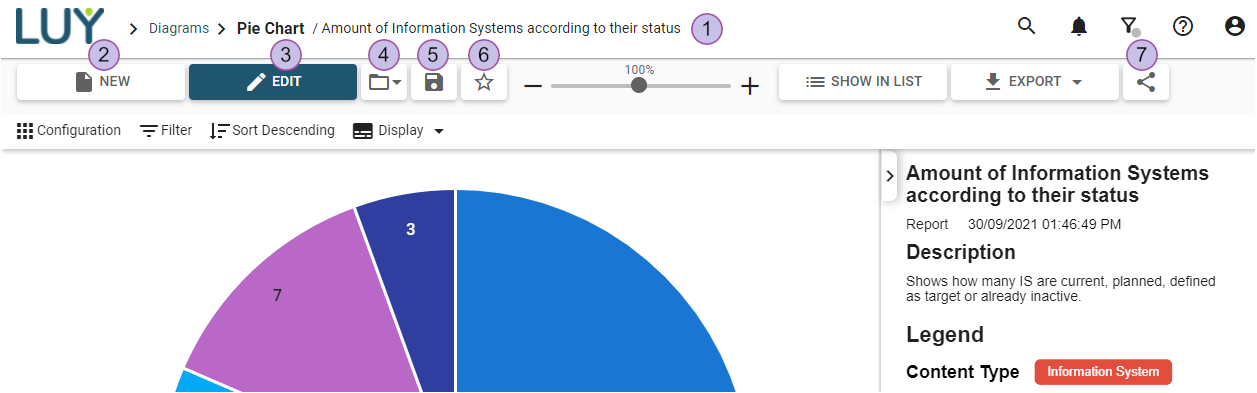
Name of the currently viewed report in the breadcrumb navigation
If you hover over the report name, peek info will be displayed
Start a new diagram
Toggle editing
Open a saved report for this diagram typ
Save the report
Subscribe and unsubscribe from the current report
Share current report with other users
Save report dialog
Clicking the save button opens the “save report” dialog. Here, set the name, description and tags for the report.
If an existing report has unsaved changes, the “save report” dialog offers more than one option to save the report.
With the "create copy" button the report can be copied if the current user does not have permissions to modify the original report. The “overwrite” button allows to save the report with the current changes. The report owner or a user with edit permissions for this report can overwrite.
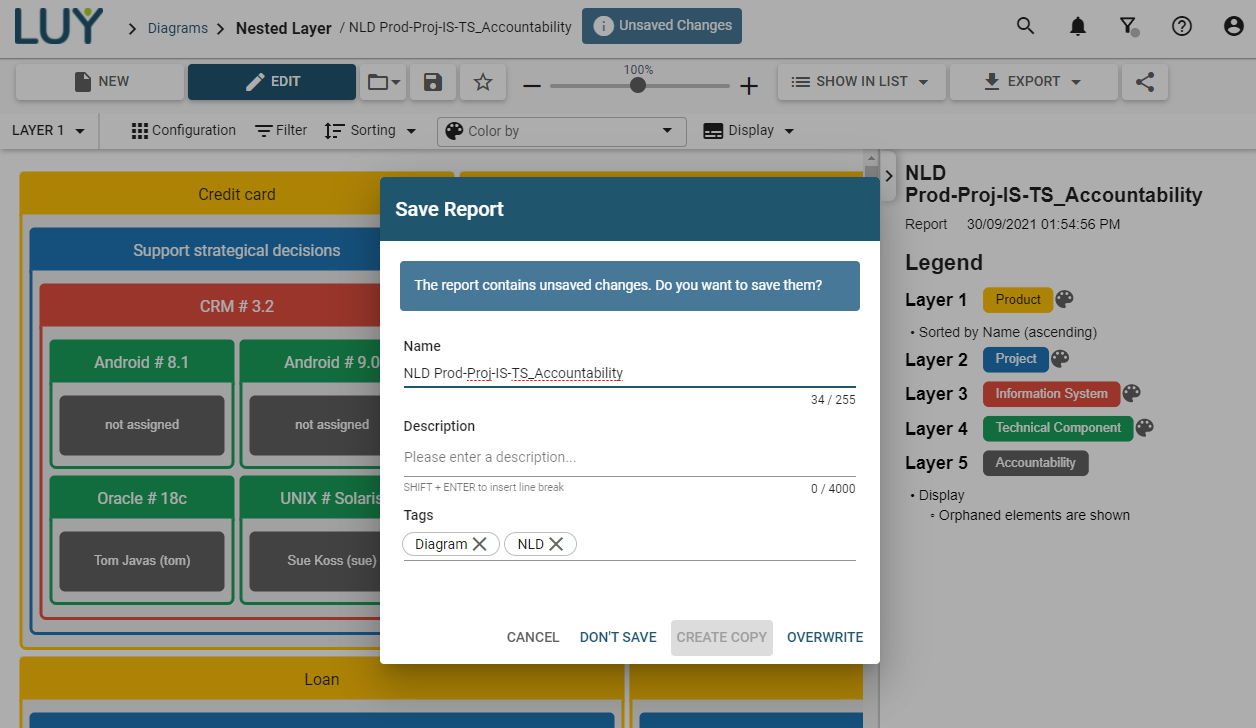
Shared reports can only be edited by the report owner and users with edit permissions.
Unsaved changes indicator
An "unsaved changes" indicator appears to the right of the report name, if you made me changes which are not yet saved.