Surveys
Surveys allow you to keep all necessary data up to date by creating individual tasks for LUY users within their scope of responsibility and permissions. You can access the survey feature via the administration tab and assign users to surveys. The surveys are divided into “survey list” and “single survey view”.
To send the surveys via email email notifications need to be activated in LUY.
Survey list
Upon clicking on the “survey” tile in the administration tab the surveys list will be shown.

Survey tabs: list view (selected), single survey view
Filter category:
Number of displayed elements and all available elements
Quick search
Reset button to reset specifically the filter category (only visible if the list is filtered)
Create new survey
Reset the list to its initial configuration
Survey entries
The surveys list allows you to see essential data for surveys and delete surveys if needed.
Single survey view
When clicking on a survey’s name in the list or switching to the tab button "survey" (1), the user will be redirected to the single survey view. The single survey view is divided into three components:
Survey information component
Survey recipients component
Survey data component
Survey information component
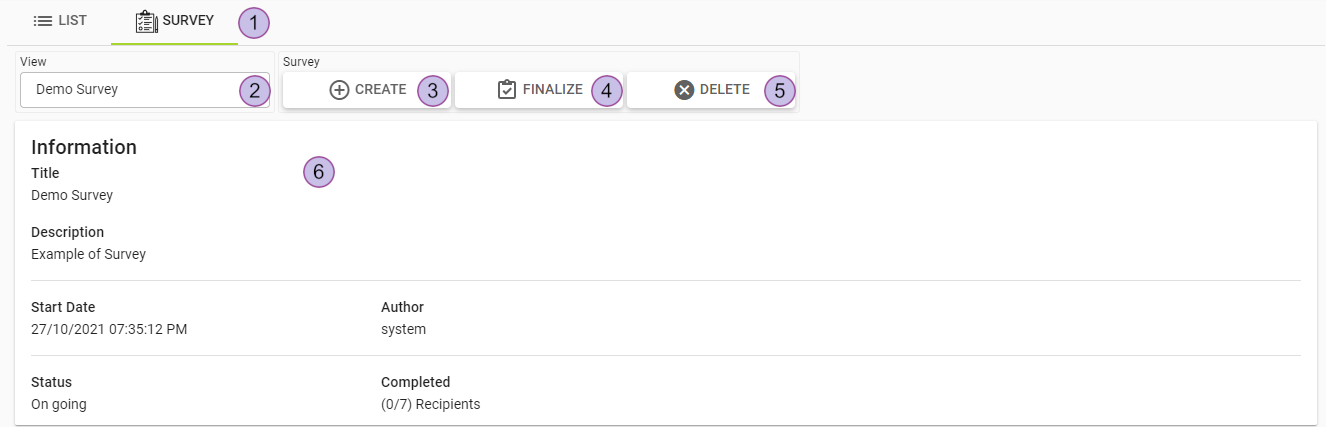
Survey tabs: list view, single survey view (selected)
Select an existing survey in dropdown
Create new survey
Finalize survey
Note: If the survey is finalized, it will not be shown to the assigned users anymore. It will not be deleted.Delete the survey
Survey information
Survey recipients component

Selected responsibility attribute containing all users that are assigned to the survey.
Assigned user list for the survey
Note: The recipients' response to the survey can be checked in the status column. There are three possible status: sent, opened, completed.Export recipient list in CSV or Excel
Survey data component
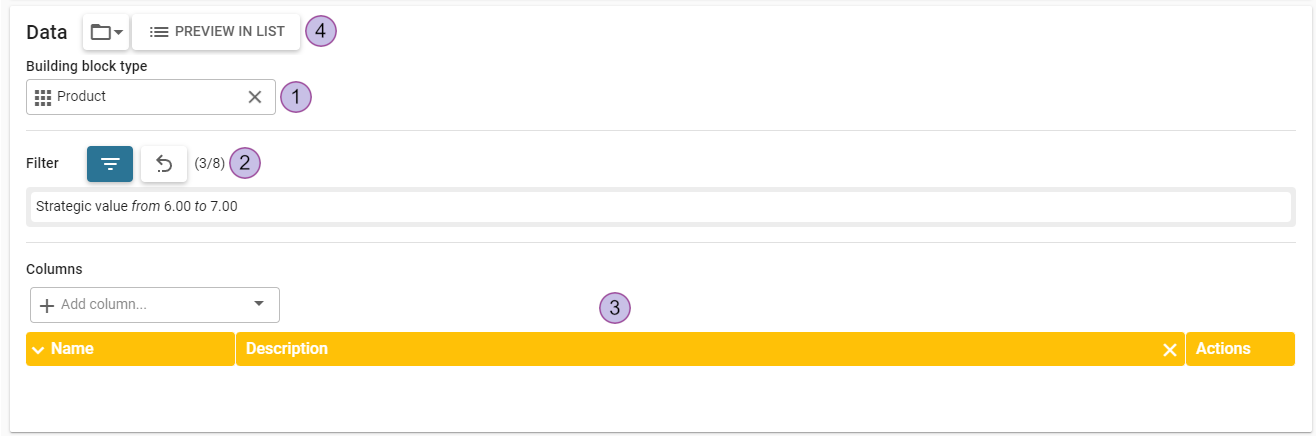
Selected building block type
Applied filter
Defined data columns for the survey
Preview survey data in list view
When clicking on the "preview in list" button, a new tab will be opened in the browser containing the selected columns and apply the set filter for all elements in this survey.
Creating a new survey
You can create a survey in list view or in the single survey view upon clicking the "new" button in the top right corner of the survey's page.
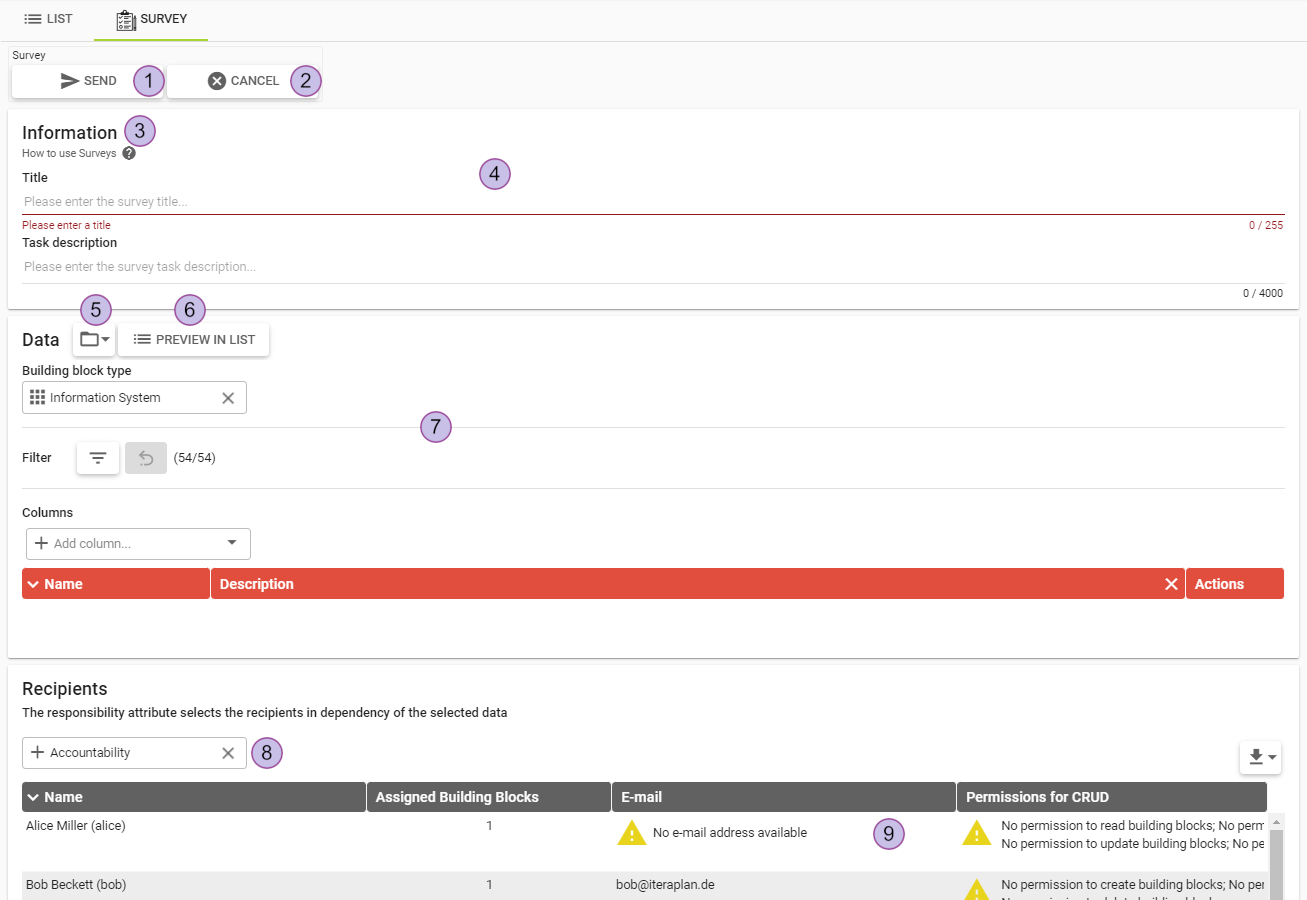
Create a survey and send invitations to recipients
Cancel creating a survey
Link to this help center
Survey title
Open a saved query of a building block list
All necessary data from a saved query (columns configuration, applied filter) will be automatically set into the survey.Preview survey data in list view
When clicking on the "preview in list" button, a new tab will open containing the selected columns and filtered elements configured for the survey.Survey data components with the option to select a building block type, apply a filter and configure columns.
Dropdown menu for responsibility attributes
When the responsibility attribute is selected, a list of assigned users will be displayed with their capabilities of responding to the survey.Recipients list
Any yellow warning icons in the email column hint to a missing email address. If a recipient does not have the necessary permissions, a yellow warning icon is shown, too. Check that all relevant users have appropriate permissions for the building block in the survey.
Be aware that the permissions can only be displayed correctly if the user has logged into LUY at least one time.
Responding to surveys
There are two ways to respond to a survey. All assigned recipients will receive a notification in LUY and in addition an email invitation will be sent (only if the email address for the recipient is set).
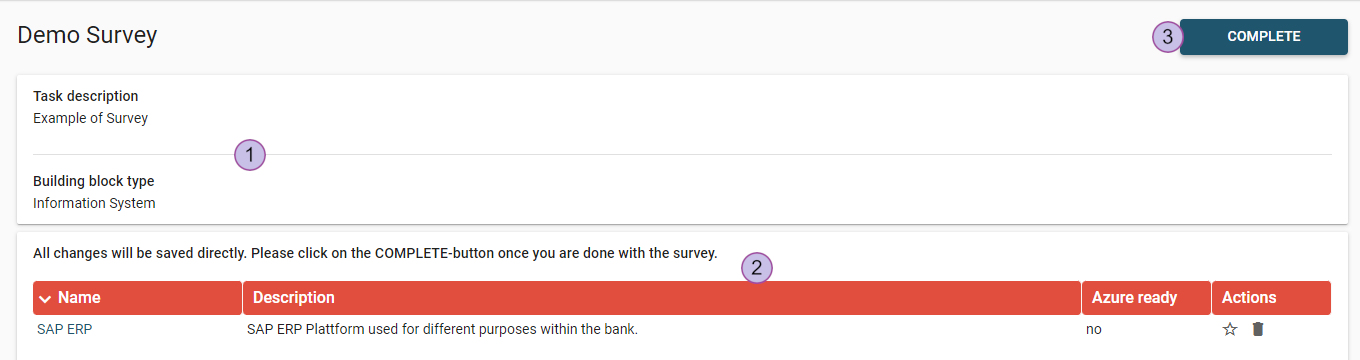
Survey task description and selected building block type
List containing the selected columns and filtered elements configured for the survey
Note: All data changes made in the survey will be directly saved in LUY.Complete survey
Once the survey is completed, it will no longer be available for the recipient and the email link will have expired.
