Reports (Nova)
In LUY, reports capture the current state of a table view or diagram. These reports allow for quick loading of saved states to review or edit values. Reports can be shared with other LUY users or with external recipients who do not have access to LUY. In the reports menu, all personal and shared reports can be found and opened, and settings adjusted.
Existing reports and their sharing settings in LUY Classic are transferred directly, one-to-one, to LUY Nova, and vice versa.
Users with the LUY role "luy_Supervisor" have the ability to view all reports created across the entire app. Additionally, they can delete reports, change their ownership, or modify the recipients with whom the reports are shared.
Filter reports
The displayed report list offers various options for filtering and narrowing down all entries, helping users quickly find the required report.
Quick filter
The tabs "All", "My reports" and "Subscribed" allow users to quickly switch between pre-filtered report lists:
All: The "All" tab displays all reports where the logged-in user is either the "Owner" or has access through sharing.
Users with the LUY role “luy_Supervisor” see all reports created across the entire app in this tab. This includes report that are not explicitly shared with them as you would usually share reports.My reports: The "My reports" tab displays all reports where the logged in user is the "Owner".
Subscribed: The "Subscribed" tab displays all reports the logged in user is "Subscribed" to.
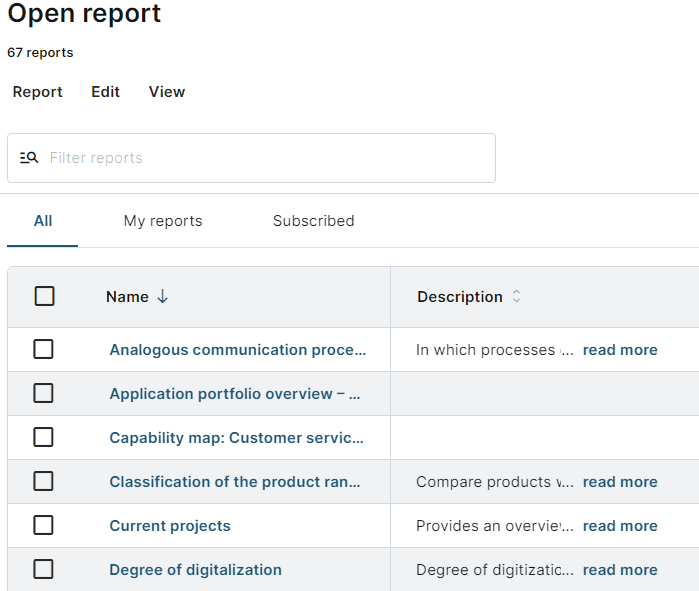
If the tabs are greyed out, it indicates that there are no created reports under "My Reports" or no reports under "Subscribed".
Search reports
The search bar “Filter reports” enables users to quickly find reports by searching for authors, report types, tags, or specific keywords included in the displayed columns. This feature simplifies the process of locating the desired report.
For example, to search for a specific diagram type, enter a keyword such as "landscape". This will display all reports that have "landscape" either in the report name or as the report type.
The search functionality is limited to the columns currently displayed in the table. Columns that are not added to the table will not be included in the search.
Edit reports
In the report list, users can edit single or multiple reports simultaneously by selecting them using the checkbox on the left side of the table. Once a checkbox is activated, a snack bar appear on the bottom right corner of the screen.
Reports can also be edited using the "Report" menu located at the top of the table. If one or multiple reports are selected, the relevant options in the menu become active, allowing further actions to be performed.
To edit the name, description or tags of a report, switch to LUY Classic and navigate to "Reports" > "Reports List". These features will become gradually possible in LUY Nova in the future and this section will be updated accordingly.
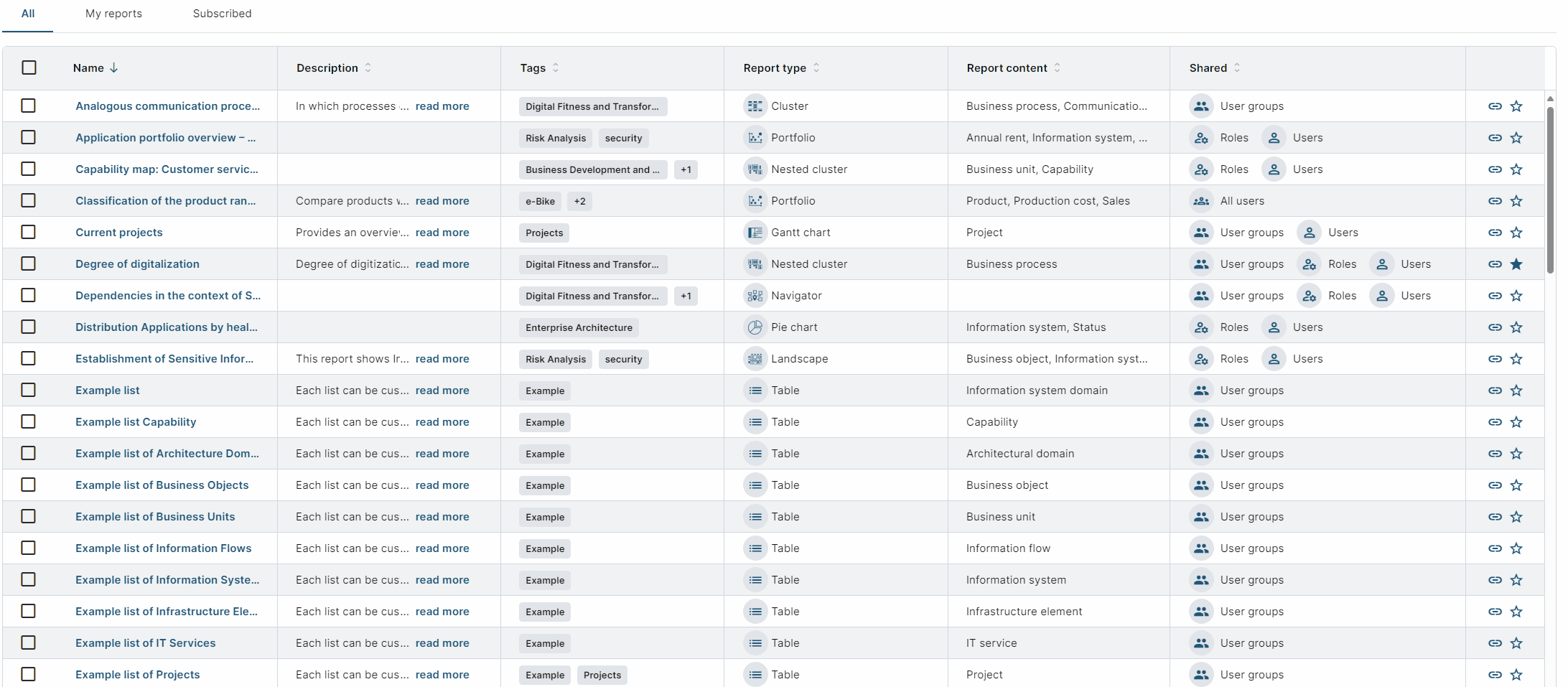
Share report
To share reports for other LUY users, users groups or roles select the report which should be shared with other users and click on “Share”.
The "Share" option is only available when a single report is selected. If multiple reports are selected, this option will be grayed out.
Clicking on "Share" opens the "Share report" dialog, which includes the tabs "Share internally" and "Share externally".
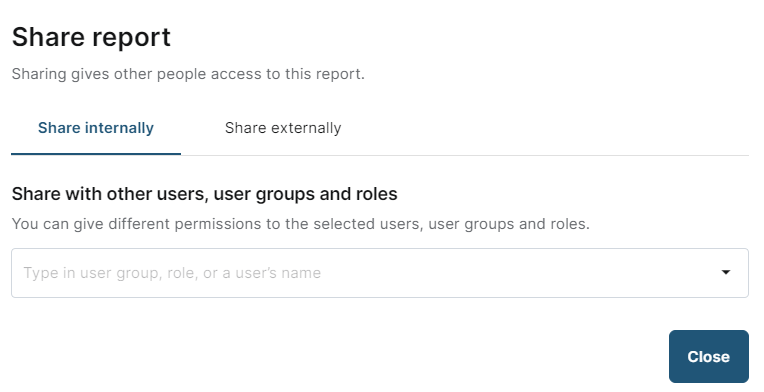
Share internally
In the "Share internally" tab, users can share reports with other LUY users, user groups, or roles.
Clicking on the field labeled "Type in user group, role, or a user name" opens a dropdown menu organized by all available entries. The field also allows users to search for a specific entry by typing the name.
Select the desired entry from the dropdown to add it to the list of shared recipients.
Set the appropriate permissions for the recipients. There are three types of report-sharing permissions:
View: Recipients can only open the reports.
Edit: Recipients can open and modify the report's content, name, description, or tags.
Owner: Recipients have full access, including the ability to open, edit, delete, and share the report with others.
Repeat the steps until all desired entries have been added.
Click on close
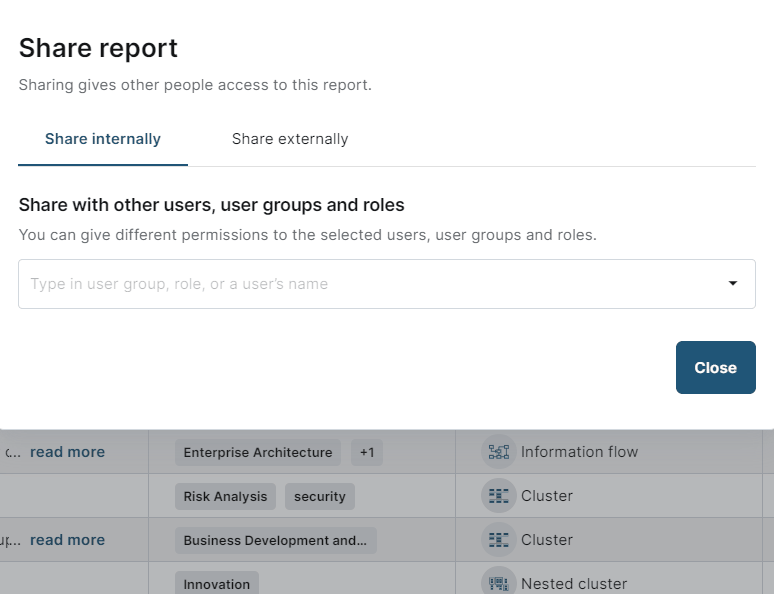
Selecting the entry "All Users" will make the report accessible to all current and future LUY users.
In the report table, hovering over the entries in the "Shared" column displays information about which “Users”, “User Groups”, or “Roles” the report is shared with, without requiring any edits.
Edit or delete shared reports internally
To modify or delete a report shared with other users, open the "Share report" dialog.
Edit entries: Update the existing entries or adjust permissions for the listed recipients.
Delete an Entry: Click the trash bin icon next to the entry to remove it from the shared list.
Share externally
In the "Share externally" tab, users can share reports with individuals outside the company. Diagram reports are shared as images, while table reports can be shared in JSON or CSV formats.
Externally shared reports can be accessed without being logged in to LUY!
When the toggle "Allow external sharing" is activated, the options for "Languages" and links to the available formats are displayed. For diagrams, the available formats are JPG, SVG, PDF, and PNG, with VISIO as an additional option for certain diagram types. For table reports, the formats JSON, CSV, CSV without links (syntax based on Confluence), and CSV with links (syntax based on Confluence) are available.

Clicking on the "Copy link" icon allows the link to be copied and shared or inserted into other locations.
Deactivate share externally
To deactivate external sharing for a table report, click on the active toggle "Allow external sharing" in the "Share externally" tab. The dialog will update, and external sharing will be disabled.
If a link to an externally shared table report is opened after deactivation, an error page will be displayed.
Subscribe and unsubscribe reports
If one or more reports are selected, it is possible to subscribe to them. Clicking on "Subscribe" will subscribe to the selected reports. In the last column of the report list, subscribed reports are indicated by a filled "Star" icon.
If the selected reports include a mix of subscribed and unsubscribed reports, clicking "Subscribe" will subscribe the unsubscribed reports. If all selected reports are already subscribed, the button text in the menu will change to "Unsubscribe". Clicking "Unsubscribe" will unsubscribe all selected reports.
Prefiltering the report table provides a quick and efficient way to subscribe or unsubscribe to multiple reports at once.
Another way to subscribe or unsubscribe to reports is by using the star icon in the action column.
When a user is subscribes to a report, the user will receive an email notification if changes are made to this report. However, if the changes are made by the user themselves, these changes will not trigger a notification or subscription related email.
Delete reports
If one or more reports are selected, they can be deleted by clicking "Delete", which opens the "Delete reports" dialog to confirm deleting. Clicking the "Delete" button in the dialog will permanently remove the selected reports from LUY.
If the report is shared with others, the following message appears:
"This report is shared with others. Are you sure you want to delete the report [Report Name]?"
Prefiltering the report table provides a quick and efficient way to delete multiple reports at once.
Interacting with the report table
The report table offers various options for customization and interaction. Users can sort reports and add or remove columns to tailor the table to their specific needs.
Sorting by columns
The entries within a column can be sorted by clicking on the column headers, allowing users to easily organize the data in ascending or descending order based on the selected attribute.
By holding the shift key and clicking on different column headers, users can apply multi-column sorting.
Adding or removing columns
Clicking the "Edit columns" button opens a sidebar menu, where users can add or remove columns. In the sidebar, check or uncheck the attributes to determine which ones should be displayed in the report table.
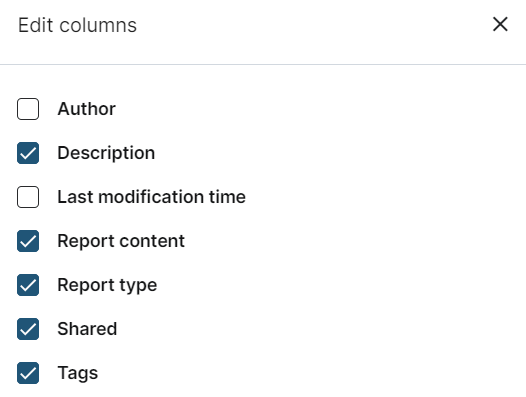
Order of columns
The order of the columns in the report table can be rearranged. By holding the left mouse button on a column header users can drag and drop the column to the desired position.
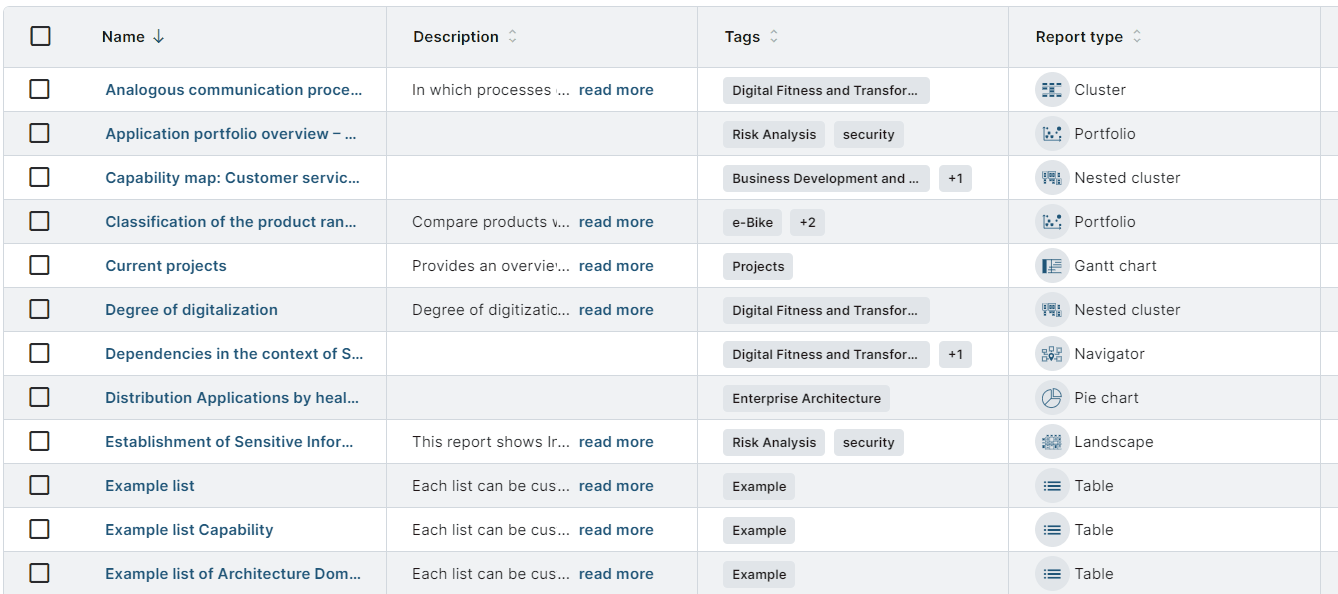
In addition, clicking the pin icon in the column header pins the selected column to the beginning of the table. Pinned columns remain fixed in place and cannot be reordered. This feature can be applied to a maximum of three columns to improve table organization. Pinned columns stay visible the left of your table when scrolling through the table horizontally.
Size of columns
To adjust the size of the displayed columns and view more or less information, hover the mouse over the line between two columns. When the resize icon appears, hold down the left mouse button and drag to resize the columns to the left or right.
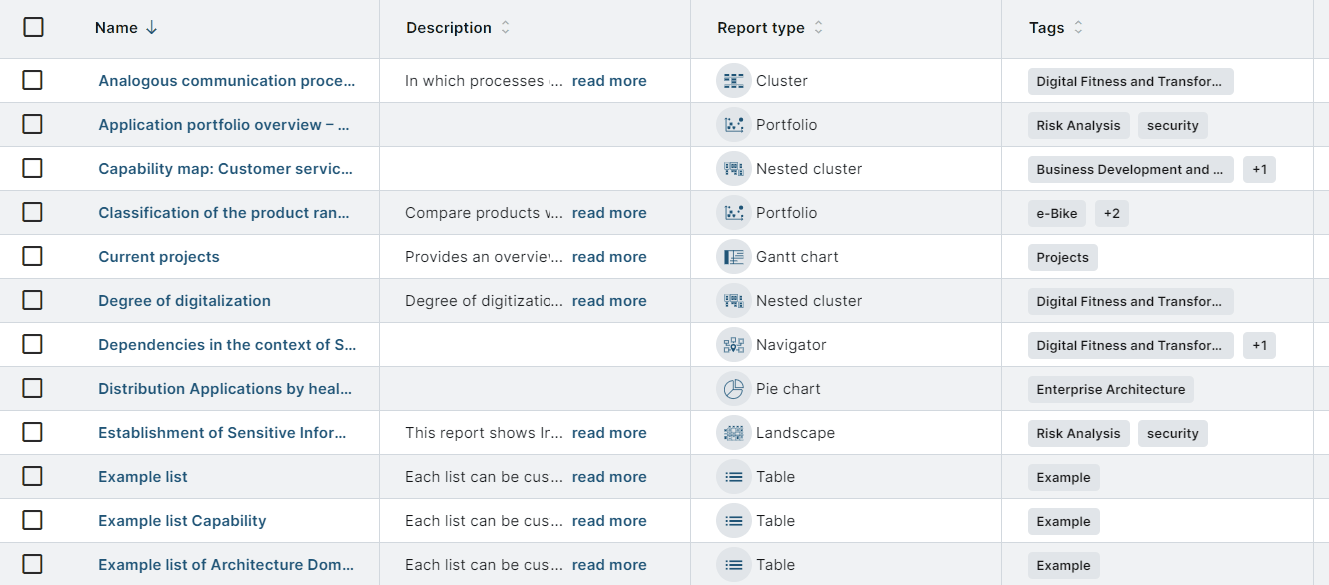
If a column is too narrow to display all entries for a specific attribute, the following behavior applies:
For text, numeric, date, or date interval attributes, three dots ("…") indicate that the content has been truncated. Hovering over the entry displays the full content.
A "Read more" option is displayed for multiline text attributes. Clicking it opens a new dialog displaying the full text.
Entries for enumeration or responsibility attributes with multiple values are summarized and displayed as "+[Number of entries]". Clicking on the summary expands to show the full list of values. If only one value is set and is truncated, three dots ("…") indicate this. Hovering over the entry reveals the full text.
Table display settings
The "View" menu offers options to customize the display of the report table. Users can adjust the table's layout and toggle between different display settings:
Compact rows: The "Compact rows" option reduces the row height, allowing more entries to be displayed simultaneously.
Altering row colors: The "Altering row colors" option removes the default alternating row colors (white and gray), displaying all rows with a uniform white background.
Show horizontal gridlines: The "Show horizontal gridlines" option adds horizontal lines to the table, improving readability by visually separating rows.
Show vertical gridlines: The "Show vertical gridlines" option adds vertical lines to the table, improving readability by visually separating rows.
Access to reports
Supervisor users
Users with the LUY role “luy_Supervisor” see all reports created across the entire app in this tab. This includes report that are not explicitly shared with them as you would usually share reports.
With this feature supervisor users can delete outdated reports or change the owner of reports that were originally created by users who have since left the company.
Access to incomplete reports
Renaming or deleting attributes in LUY currently leads to an inconsistent handling of those reports in LUY Classic. Sometimes reports cannot be accessed anymore, which users only notice when they open the report and see an empty page. In other cases, deleted or renamed attributes used in reports are simply ignored or intransparently substituted with other attributes. This practice does not necessary make sense in the context of those reports. In some cases, this also applies to reports containing entities for which the current user does not have view permission.
In LUY Nova, reports containing removed or renamed attributes are greyed out and on mouse over the user is notified about the reason for that. Reports containing entities for which the current user does not have at least view permission are greyed out as well, on click the user gets a list of the relevant building block types or attributes for which they lack view permission.
This may lead to cases where a user can access more reports in LUY Classic than in LUY Nova. Inaccessible reports in LUY Nova should solely be reports where either permissions are now correctly respected or attributes are now correctly handled, possibly making some reports invalid as a consequence.
