Single element view (Nova)
The single element view displays all information about an element and is available for all building block types, except business mappings. It can be accessed from the table view or any diagram by clicking on the name of an element.
The single element view is divided into three tabs:
Overview
Attributes
Relations
The “Name” of the opened element is displayed at the top of the screen and in the breadcrumb navigation, regardless of which tab is currently active.
In LUY Nova, creating, editing, or deleting relations, or business mappings is not yet supported. To perform these actions, use LUY Classic. Updates to these features will be reflected here and documented in our Release notes - cloud .
Overview
The overview tab displays the following system attributes, providing a high-level and currently read-only view of the opened element:

Type: Indicates the building block type to which the element belongs.
ID: The unique identifier of the element.
Last change: Displays the date and the LUY user who made the last modification to the element.
Version - built-in (only for information systems and technical components): In LUY, all characters following the "#" in the name of information systems and technical components are interpreted as the version number. This value is shown here.
Description: The description of the element.
Information flow preview
In the overview tab of the building block type information flow, a graphic provides a preview of the current information flow. On mouse over, the direction of the information flow or connected business objects is described.
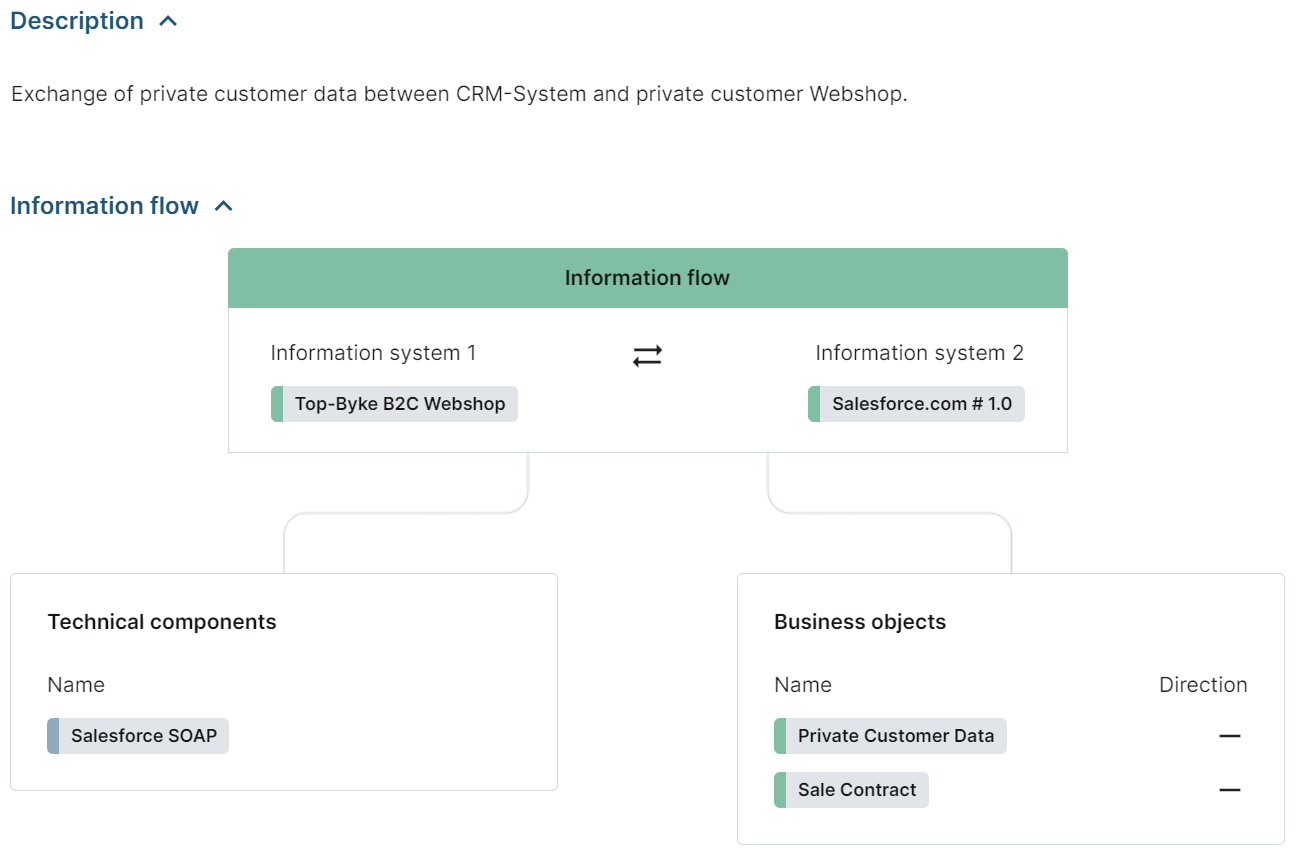
Attributes
The attributes tab displays all attribute groups and assigned attributes to the building block type that are accessible to the logged in user.
Navigating through the attributes tab
To quickly locate a specific attribute, click on the corresponding attribute group on the right. This will navigate you directly to the selected attribute group.
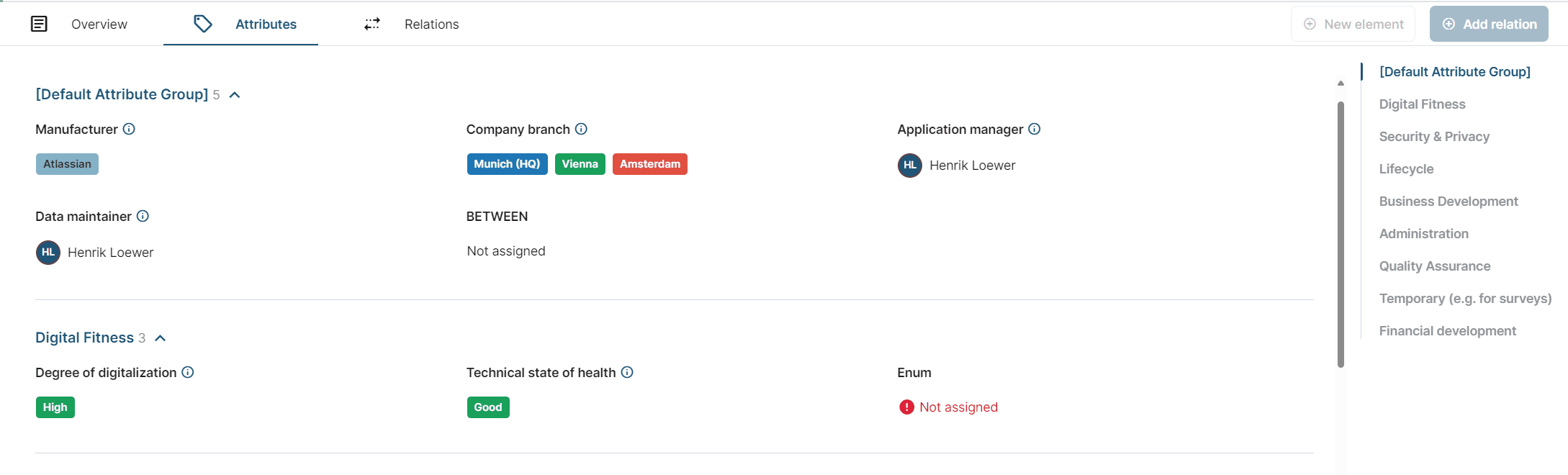
All attribute groups can be collapsed at once using the “collapse all” function. This collapses all attribute groups on the page, allowing the user to open only the specific ones needed.
When the attribute groups are collapsed, the “collapse all” function changes to “expand all.” Clicking it will expand all attribute groups on the page.
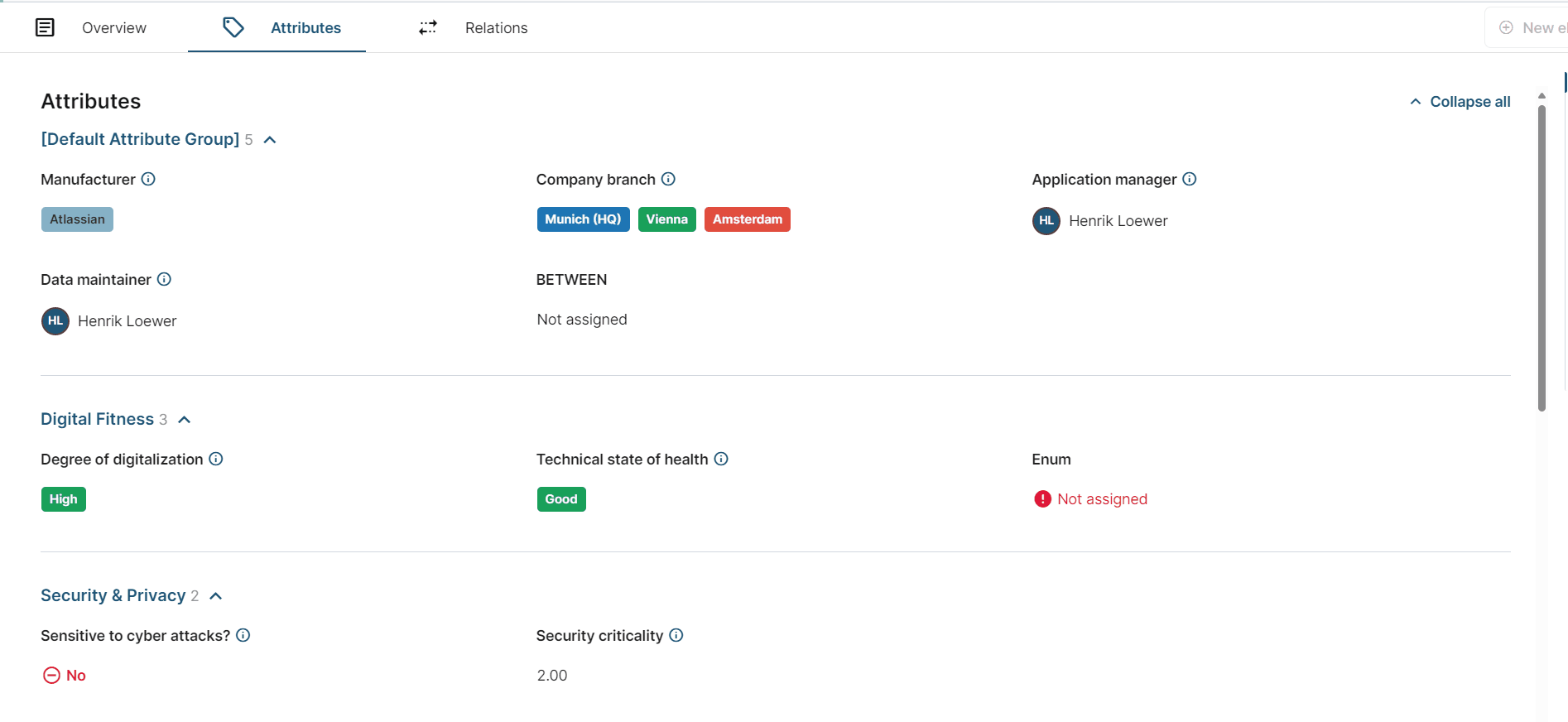
The attributes displayed on the attributes tab provide additional visual information based on their attribute type:
Enumeration attribute: The colors associated with the selected values are displayed, enabling the user to quickly interpret key information. In order to change the color of a value, switch to legacy and adjust the attribute in the administration: Attribute and attribute groups | Enumeration-attributes
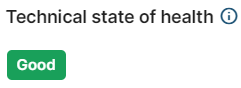
Date and Date interval attribute: When a date or date interval attribute is set, a “Timeline” graphic is displayed at the end of the corresponding attribute group. This timeline visually represents all date and date interval attributes within the group, providing a clear overview of their distribution.
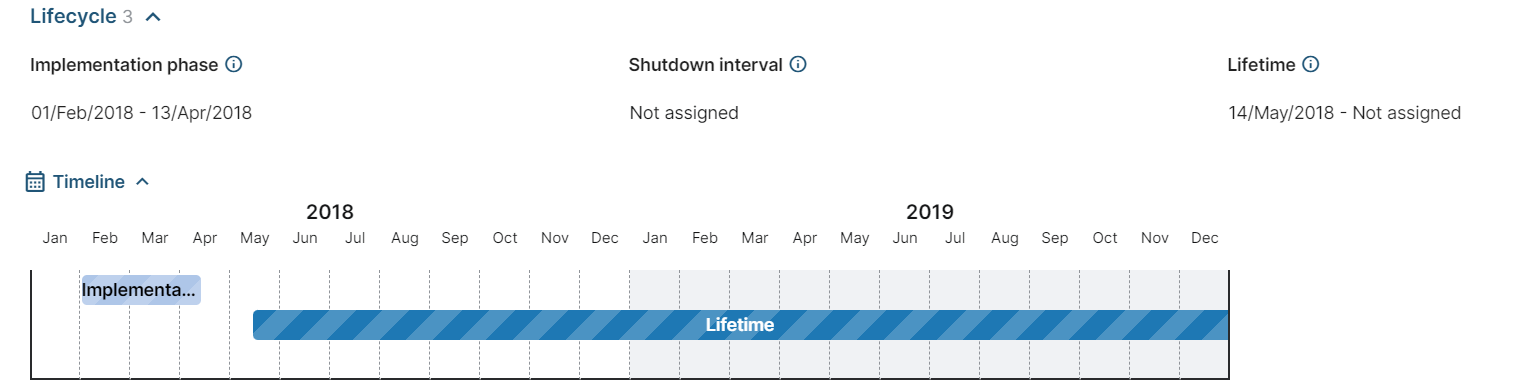
Edit attributes
Clicking an attribute opens the edit dialog, allowing modifications to the specific element. To save changes use the “Save” button.
In the single element view, the following attribute types can be edited.
Name: In the single element view, the name of the element can be edited by clicking on it.
Enumeration or responsibility attributes:
These attributes can be set using preconfigured values. To set a value, select the desired entry. Autocomplete and search features are available to quickly locate specific values. If "multiple values" is active for the attribute, multiple values can be added. To remove an entry, click the "x" next to the value’s name.Numeric attributes:
Numeric values can be entered directly. If an “Upper” or “Lower” bound is set, it will be displayed in the edit dialog. Numeric values outside the specified bounds cannot be saved.Date attributes:
Date values can be set using the date picker or entered manually. To select a date using the date picker, click on the calendar icon.Date interval attributes:
Date intervals can be set using two date pickers or by manual entry. The ability to edit the start or end date depends on the assigned date attribute, which may disable one of the fields.Boolean Attributes:
Boolean attributes can be set to “Yes”, “No”, or “Not assigned”. If “Not assigned” is selected, the field will appear empty.Text attributes:
Plain text attributes can contain up to 255 characters and don’t allow any formatting.
An attribute can be designated as a “Mandatory attribute” in the attribute settings. If the attribute is empty or not assigned, it will be highlighted in red with an exclamation mark to indicate it is missing.
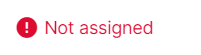
Multiline text attributes:
Multiline text attributes and descriptions, a default attribute for every building block type in LUY, can contain more text than a plain text attribute. You can use different formatting options provided in the editor’s toolbar:
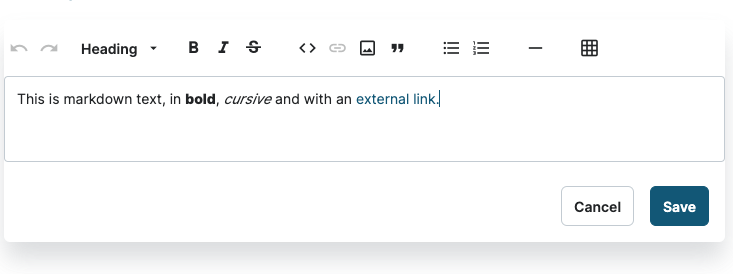
To start editing:
Click on a multiline text field.
The editor’s toolbar appears at the top, offering formatting options.
Begin typing in Markdown syntax or use the toolbar for quick formatting.
Click Save to apply your changes.
Text formatting
The editor supports various Markdown elements for text formatting, links, lists, tables, images, and more:
Formatting | Syntax example | Rendered output |
|---|---|---|
Bold |
| LUY markdown |
Italic |
| Markdown editor |
Strike through |
|
|
Code snippet |
|
|
Quotes |
| 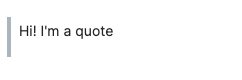 |
Bullet lists |
CODE
|
|
Numbered lists |
CODE
|
|
Tables |
CODE
|  |
Links |
| |
Images |
|
LUY Logo |
Horizontal rules |
| 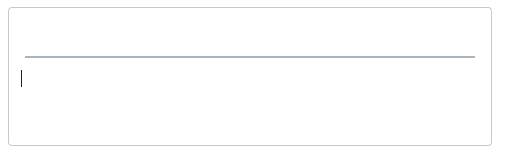 |
Headings 1-6 |
CODE
| 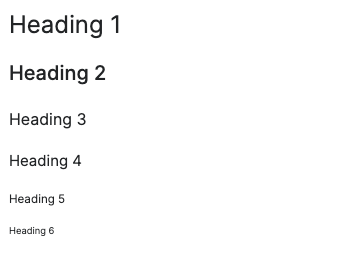 |
Paragraph This is your default text style. | paragraph | paragraph |
Accessibility and keyboard navigation:
Tab: Tab moves the cursor to the next interactive element, except in lists where it creates a new indentation.
Shift+Tab: Moves the focus to the previous toolbar button.
Enhanced copy-paste support:
Copying between LUY Markdown editors preserves formatting.
When pasting from external tools (JIRA, Confluence, Word, etc.) formatting is retained as closely as possible.
When pasting into tables only plain text is retained to prevent breaking structure.
Limitations:
Line breaks in tables are not supported. Tables must contain only inline elements.
Dragging images into the editor is not supported. Only external image links are allowed.
Relations
The relations tab displays all relations, business mappings and relation attributes related to the building block type that are accessible to the logged in user.
Navigating through the relations tab
To quickly locate a specific relation, click on the corresponding entry on the right. This will navigate directly to the selected relation.
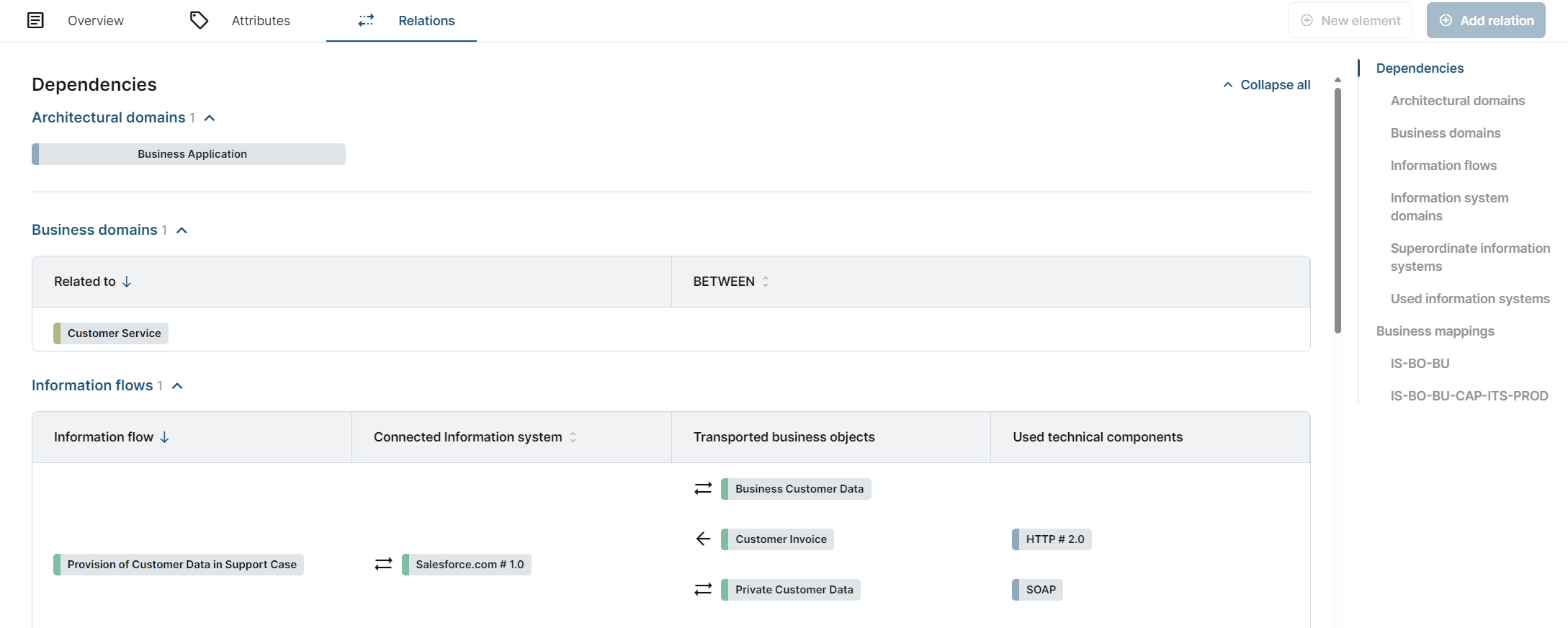
All relations and business mappings can be collapsed at once using the collapse all function. This collapses all relations and business mappings on the page, allowing the user to open only the specific ones needed.
When the relations or business mappings are collapsed, the collapse all function changes to expand all. Clicking it will expand all relations and business mappings on the page.
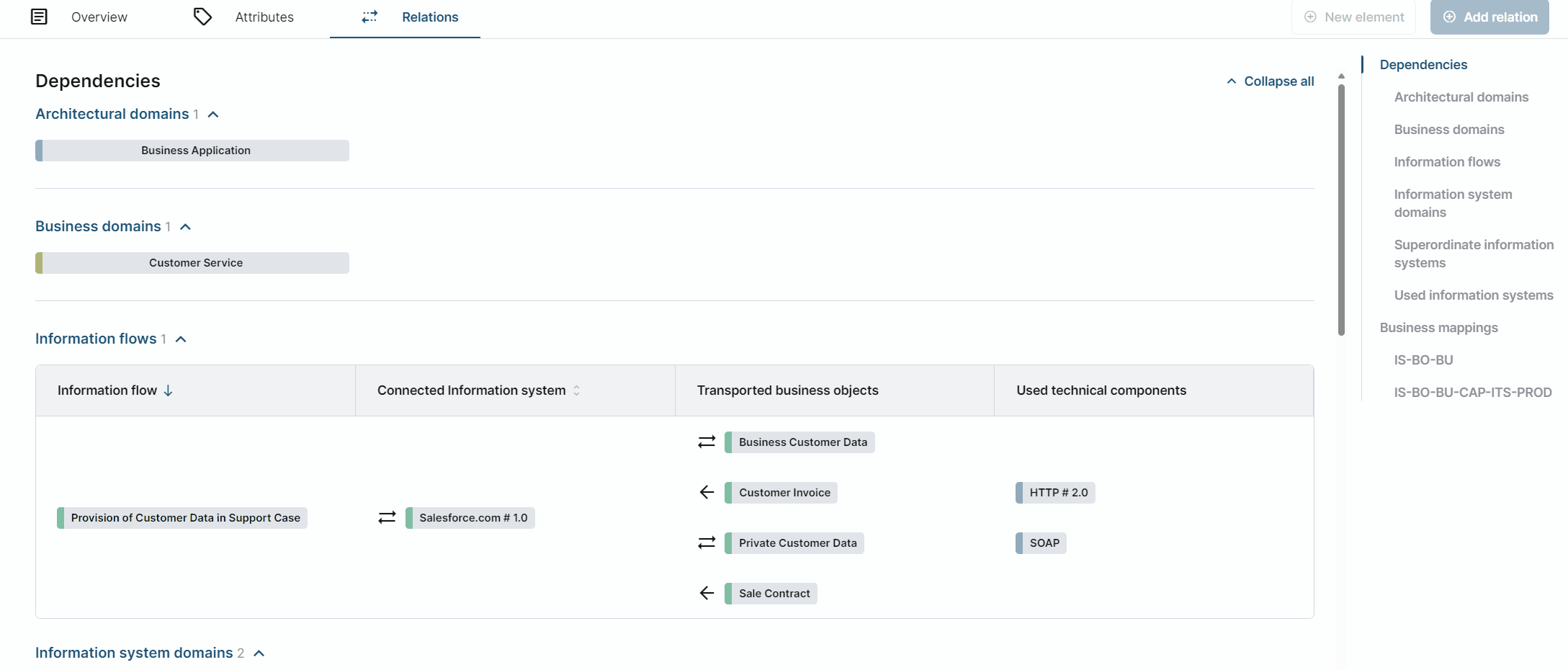
Edit relation attributes
Attributes assigned to a relation or business mapping are displayed but cannot yet be edited. To perform these actions, use LUY Classic. Updates to these features will be reflected here and documented in our Release notes - cloud .
Subscribe to an element
In the top-right corner of the screen, a star symbol indicates the subscription status of the element. A filled star means the element is subscribed, while an empty star indicates it is not. Clicking the star allows the user to subscribe or unsubscribe.
When a user is subscribed to an element, the user will receive an email notification if changes are made to this element. However, if the changes are made by the user themselves, these changes will not trigger a notification or subscription related email.
