Advanced filter
The “Advanced filter” described in this section is available in the table view. When the filter dialog is open users can create and edit two types of filters:
Filter by attribute
Filter by relation
To add a filter, click “Add rule” and select one of these options.
To execute the filter, click the “Confirm” button.

Each filter rule added with the bottom left button will be applied as an AND filter.
Filter by attribute
The attribute dropdown displays different attributes depending on the table where the filter is opened. The operators available in the operator field for different attribute types are listed here:
Enumeration or responsibility attribute:
Text attribute:
Numeric attribute:
Date or date interval attribute:
Boolean attribute:
Filters may behave unpredictably with values containing the symbols 'A/', 'B/', 'C/', 'K/', 'L/', 'M/', 'O/', 'R/', 'S/'. These symbols are treated as reserved keywords but can still be entered in the filter input field.
Workaround: Add extra spaces to these values (text strings or enumeration/responsibility value names used in the filter dropdowns). For example, use 'A / B / C' instead of 'A/B/C'.
Removing a specific filter or filter rule
To remove a specific filter from a filter rule, click the trashcan symbol next to the filter. To delete the entire rule, click “Remove rule” in the attribute or relation section.
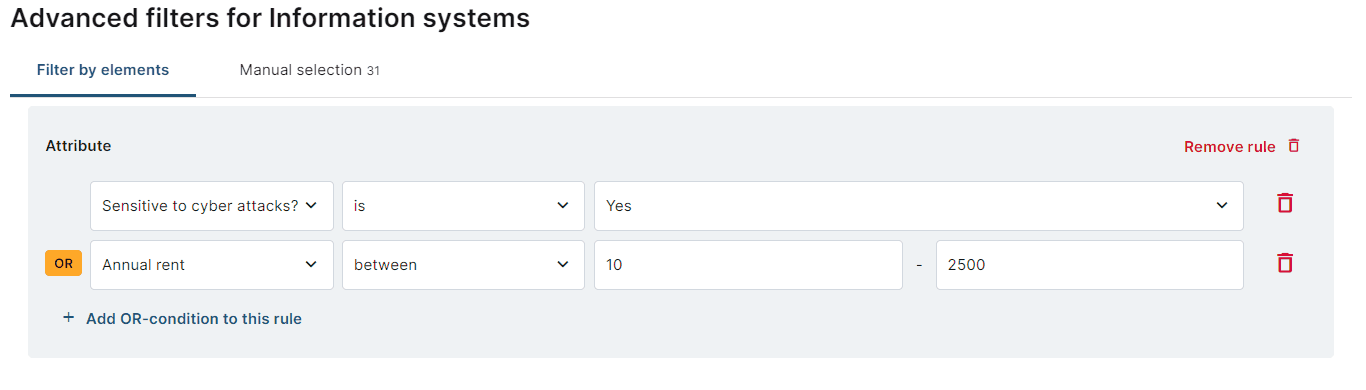
Filter by relation
Related elements can be filtered by adding a filter rule “Filter by relation.” Depending on the selected relation, the corresponding relations are displayed in the relation field.
By default, the relation is set to “with.” The user can change it to “without” if needed:
With: Displays all elements with the chosen relation.
Without: Hides all elements with the chosen relation.
Assume an information system “S” is connected to two information system domains named “A” and “B.” If you filter by information system and set the filter “assigned information system domains” to “name is not A,” the information system “S” will still appear in the results. This occurs because the information system domain “B” meets the filter criterion: its name is not “A,” and it is connected to the information system “S.”
For parent-child relations, the checkbox “With ancestors” or “With descendants” appears. When this option is selected, the filter includes all ancestors or descendants of the elements in the results.
Filter by business mappings
If the building block type is part of a business mapping, you can filter for related elements by adding a “Filter by Relation” rule and select “Business Mappings” in the relation field.
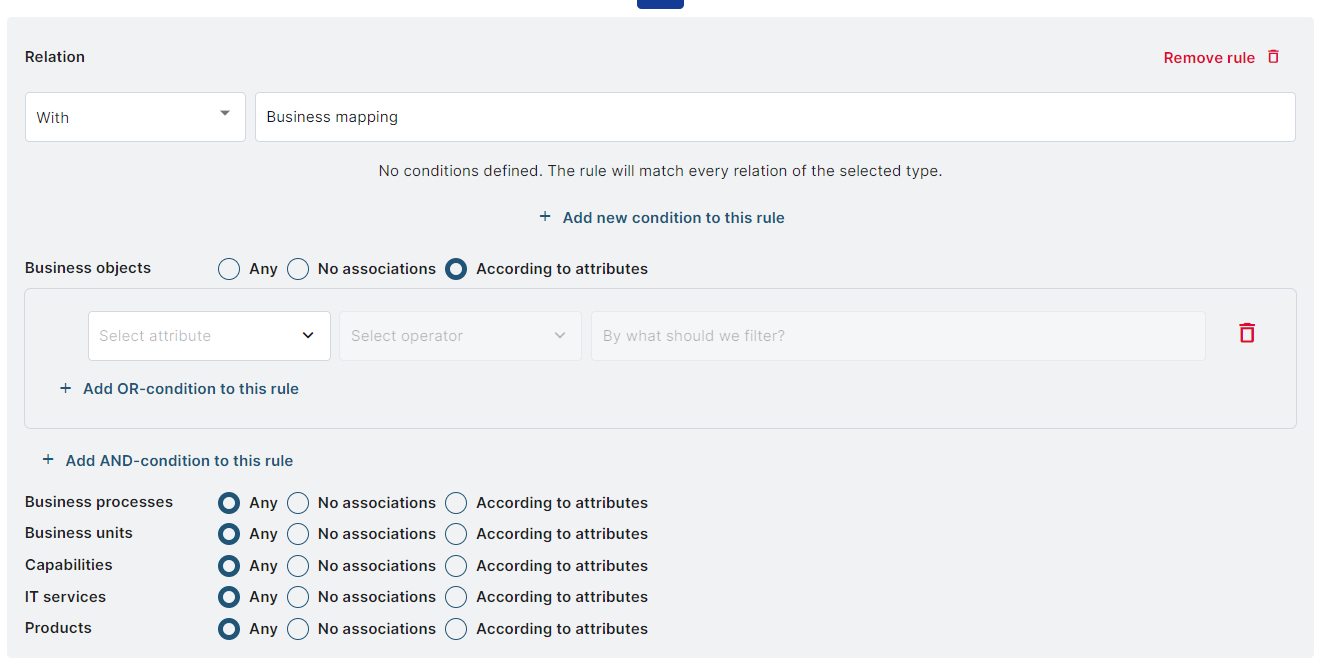
By adding a filter for business mappings, only elements with at least one assigned business mapping will appear in the filtered result. The following filter options can be applied to business mappings:
With/without: A dropdown field to specify inclusion or exclusion:
With: Only elements with some business mapping will be included in the filtered result and the default option.
Without: Elements without any business mapping will be included.
Select attribute: Attributes directly assigned to the business mapping are available for filtering, with the following options:
Any: Ignore this entirely in the filtering process.
No associations: Only show elements with at least one business mapping that has no association to this building block type.
According to attributes: Only show elements with at least one business mapping that has at least one respective attribute for this building block type.
As always, the filter logic is as follows: "There exists one business mapping, which ..." and NOT "all business mappings of the element must fulfill ...".
Manual selection
Additionally, to filtering by using rules you can manually select items to be used as a result set. This selection is located on the "Manual selection" tab of the filter dialog.
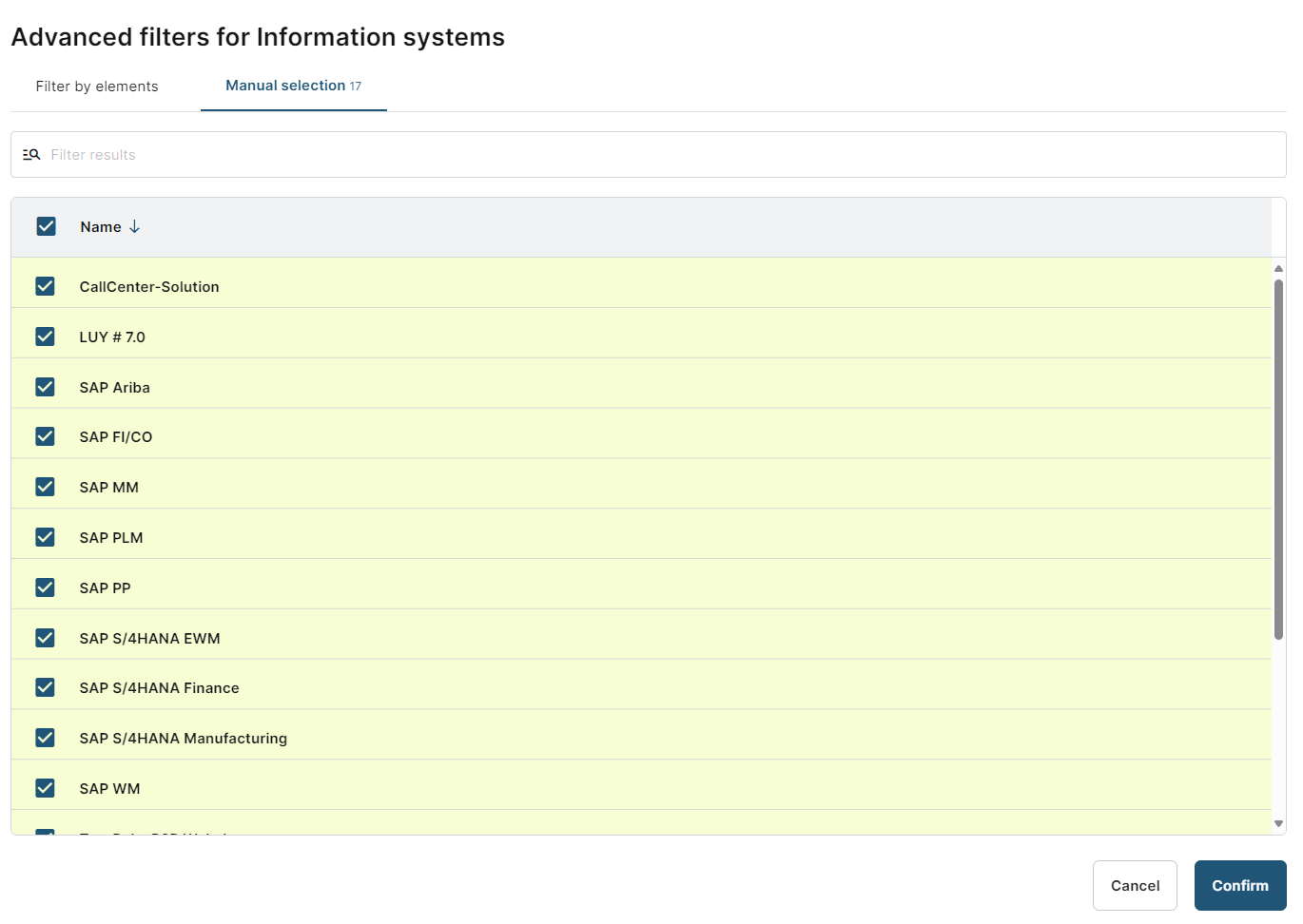
This list at the “Manuel selection” tab displays all items that meet the filter criteria specified on the “Filter by elements” tab. The quick search bar up top reduces the visible items in the selection list but does not affect the current selection. If an item is hidden by the quick search, it will remain in the filtered result, depending on the state of the check box.
Whenever the filter criteria are modified on the “Filter by elements” tab, the manual selection is reset.
OR and AND operators
Users can combine multiple filters by using different logical operators. Filters can be logically OR-combined via the function “Add OR-condition to this rule” or logically AND-combined by adding additional filters using the button “Add rules.
Include information systems connected over an information flow
The checkbox "Include information systems connected over information flow" is available for the information system building block type. In an already filtered set of information systems (e.g., with help of filtering by attributes or with manual selection), this option adds information systems, which are connected via information flow.
